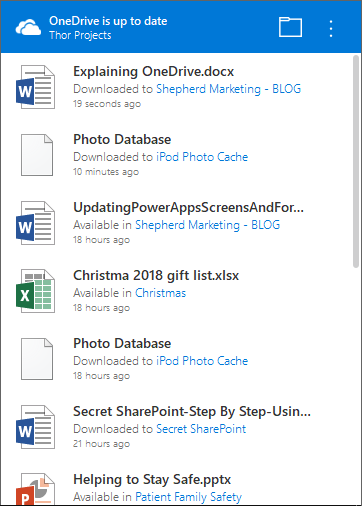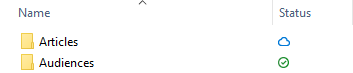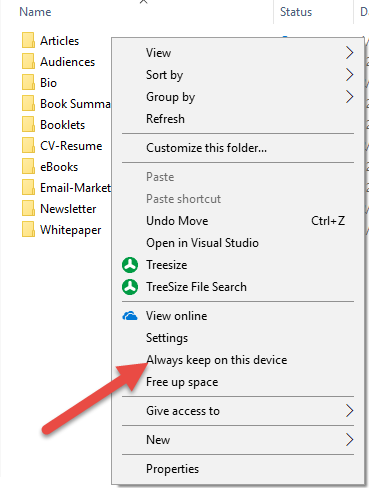Robert Bogue
April 20, 2018
1 Comment
With all the options for where to place files and share them on the Office 365 platform, it’s difficult to know where you should put files and how you should share them. If you use a house model for thinking about sharing documents, you can make it quick and simple for you – and your colleagues – to make good decisions on file placement.
The Office 365 Options
On the Office 365 platform, you get OneDrive, SharePoint, Groups, Teams, Exchange, and a host of other tools that can be used to share information. However, knowing which one to use when, can be challenging. (If you want to know more about the problem with choices, see The Paradox of Choice.) However, there’s some relatively straightforward guidance once you get past the noise.
The biggest area of confusion surrounds SharePoint, Office 365 Groups, and Teams. This can be simplified when you realize that Groups and Teams both use SharePoint for file storage. Some of the rough edges about these integrations and the ability to use the sites created for Groups and Teams directly as a SharePoint site are getting rounded off. Soon, the only visible difference between a site created for a group or a team will be just the appearance. With this simplification, we’re left with OneDrive, SharePoint, and Exchange. These can be thought of this way:
- Exchange (and Outlook) – One-time exchange of a file. It’s a bad plan if there’s collaboration happening where multiple people will be modifying the file and creating multiple versions – but it’s the historical approach to share a file.
- SharePoint – When you’re sharing files in a team or inside the organization to a few – or many people – SharePoint’s the first choice. It’s designed to be a space for collaboration.
- OneDrive – OneDrive replaced the concept of personal or home drives on a network. OneDrive is intended to be personal space where you’re not routinely sharing information with others.
One complication is that there’s some difference between the kinds of sites that you have in SharePoint. Some sites are designed for team collaboration, and some sites are designed for organizational communication. Because you can have multiple SharePoint sites, and they can have different purposes, it’s important to realize that placing files on SharePoint means additional decisions about which site to place the file in.
The Doll House
Let’s think about the sharing options differently. Let’s think about them in the context of how you share your home with others. If you’re at least moderately social, you’ll invite people over to your house. However, even when you’re inviting others over, not everyone is invited to roam your house freely.
Consider that only a few people are invited into your bedroom – and typically only for a small set of reasons. Access to the bedroom is private space and therefore requires more trust, safety, and need. You may want to think about your personal OneDrive as your bedroom. You only invite people to be in (share) your bedroom in very narrow circumstances.
Kitchens tend to be the focal point of gatherings. There’s a tendency for your friends to hang out in the kitchen – probably not the least of the reasons being food. Kitchens are a place that friends and acquaintances are invited on a regular basis. SharePoint sites, like kitchens, are made for sharing, and invitations generally flow quickly.
Moving past friends to those that you know only remotely or casually, you would likely invite them into your foyer or entryway for a short time to get out of the rain or cold. When the neighborhood association president stops by, even if you don’t like them, you’ll typically invite them into the entryway of your home for at least a few moments before wishing them on their way. This is the kind of sharing accomplished via email. You don’t expect – or hope – that they’ll be back, and you have a level of trust that they’ll do the right thing with the document, but you don’t trust them more than that.
Despite the dizzying array of sharing options on the Microsoft platform, you can make informed decisions by considering just how far into your house you want to let people in – and for how long.