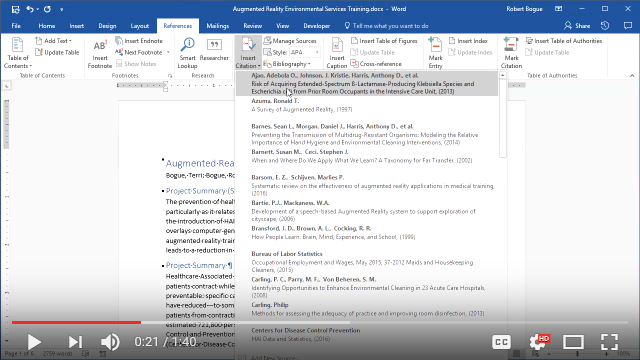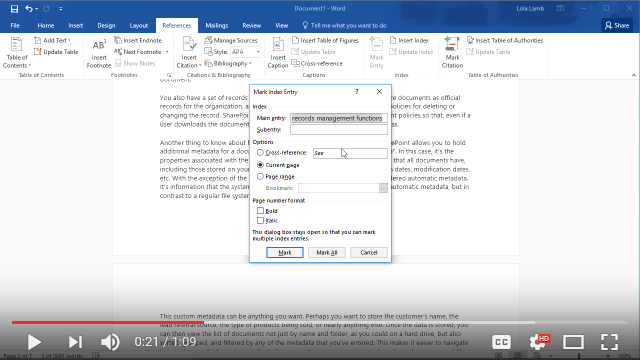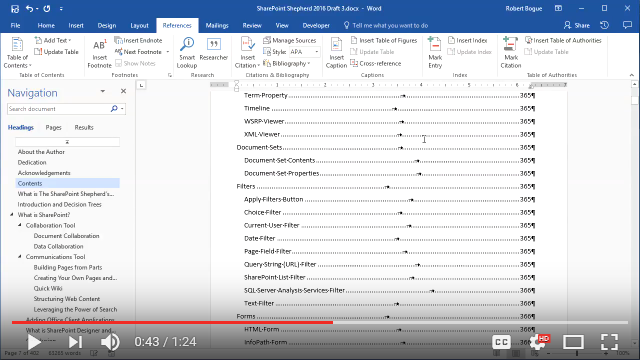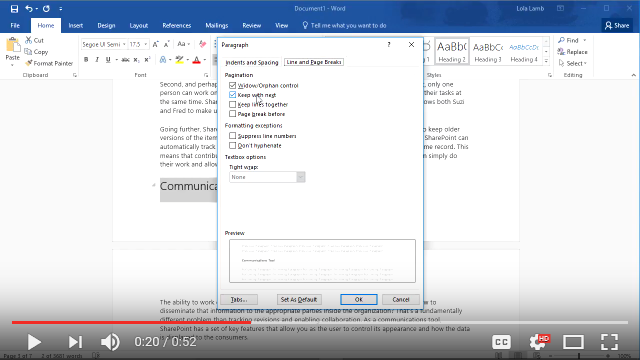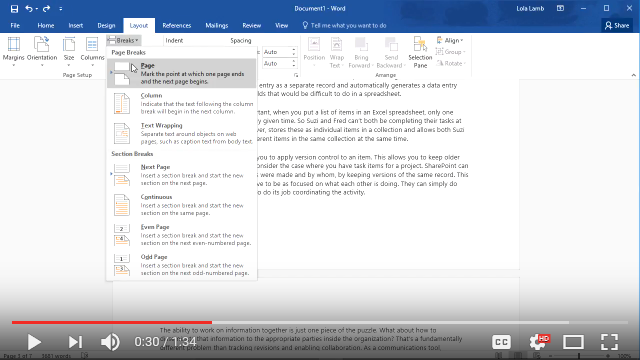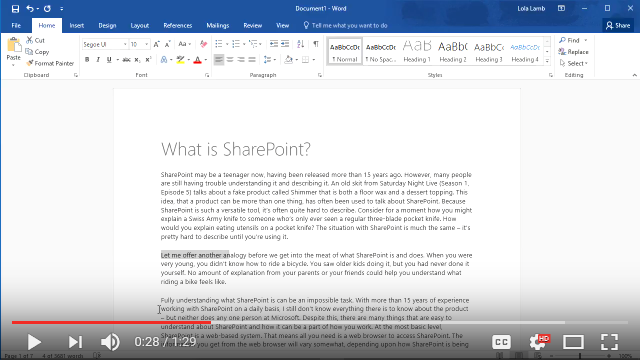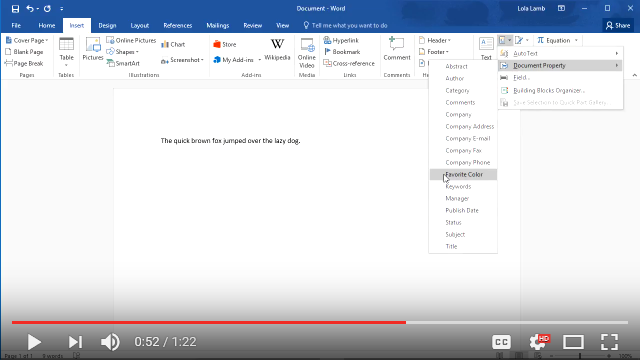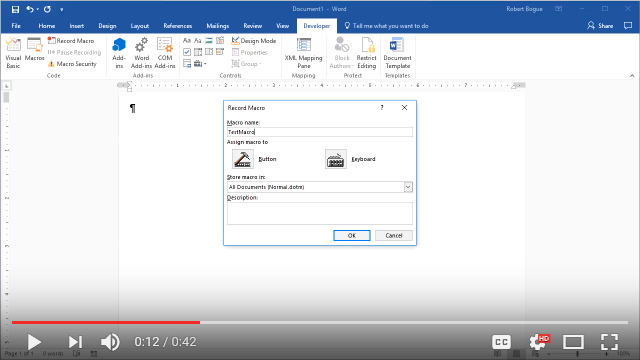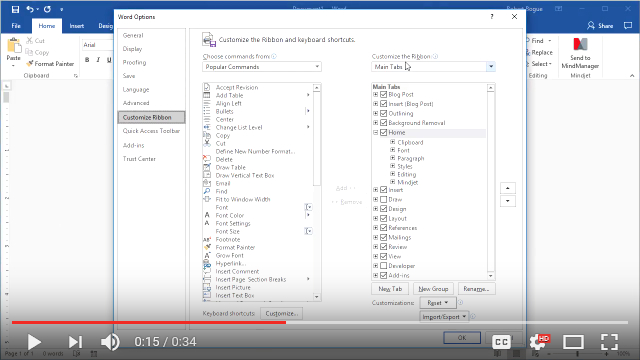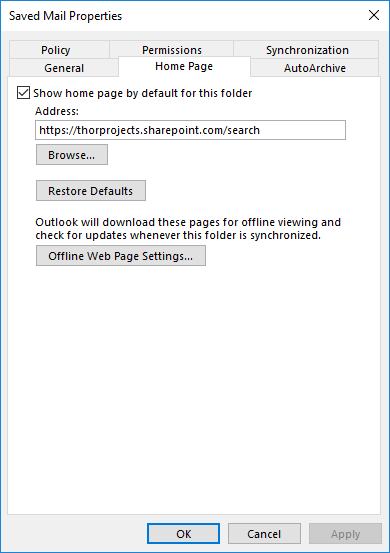
Reenabling Home Page / Web Page Views for Outlook Folders
One of my favorite tricks for making it easier for folks to use SharePoint is to set the view of a folder in Microsoft Outlook to a page so that users see the page instead of the contents of the folder. This creates a quick link inside of Outlook to SharePoint. However, the October 2017 updates broke this functionality. See Outlook Home Page feature is missing in folder properties for more on what they changed and why. Fortunately, the blog post has a way to reenable the functionality. I’ve put together a quick .reg file that you can run to get the functionality back. It’s in this ZIP file. You’ll have to extract it and double-click it. The standard legal disclaimers apply.
Once you’ve run the file you can right-click a folder, from the menu that appears select properties, then select the Home Page tab. On the Home Page tab, you can click the ‘Show home page by default for this folder’ and enter the URL of the site that you want to have displayed when you select the folder. Finally, click OK.
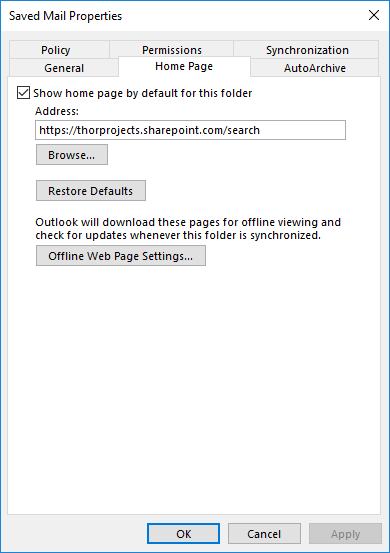
In this case, I’ve got my Saved Mail folder set to open the SharePoint Search site for my Office 365 tenant.